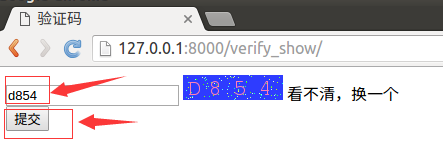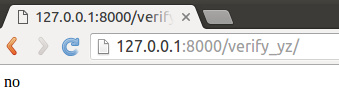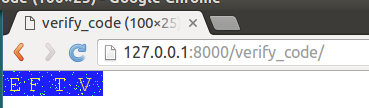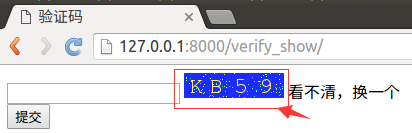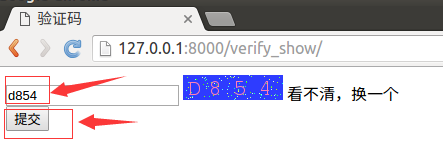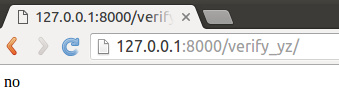验证码
- 在用户注册、登录页面,为了防止暴力请求,可以加入验证码功能,如果验证码错误,则不需要继续处理,可以减轻业务服务器、数据库服务器的压力
手动实现验证码
- 接下来的代码不要求手动写出来,因为这种代码在网上可以搜到很多
- 安装包Pillow3.4.1
pip install Pillow==3.4.1
- 点击查看PIL模块API,以下代码中用到了Image、ImageDraw、ImageFont对象及方法
- 在booktest/views.py文件中,创建视图verify_code
- 提示1:随机生成字符串后存入session中,用于后续判断
- 提示2:视图返回mime-type为image/png
from PIL import Image, ImageDraw, ImageFont
...
def verify_code(request):
#引入随机函数模块
import random
#定义变量,用于画面的背景色、宽、高
bgcolor = (random.randrange(20, 100), random.randrange(
20, 100), 255)
width = 100
height = 25
#创建画面对象
im = Image.new('RGB', (width, height), bgcolor)
#创建画笔对象
draw = ImageDraw.Draw(im)
#调用画笔的point()函数绘制噪点
for i in range(0, 100):
xy = (random.randrange(0, width), random.randrange(0, height))
fill = (random.randrange(0, 255), 255, random.randrange(0, 255))
draw.point(xy, fill=fill)
#定义验证码的备选值
str1 = 'ABCD123EFGHIJK456LMNOPQRS789TUVWXYZ0'
#随机选取4个值作为验证码
rand_str = ''
for i in range(0, 4):
rand_str += str1[random.randrange(0, len(str1))]
#构造字体对象,ubuntu的字体路径为“/usr/share/fonts/truetype/freefont”
font = ImageFont.truetype('FreeMono.ttf', 23)
#构造字体颜色
fontcolor = (255, random.randrange(0, 255), random.randrange(0, 255))
#绘制4个字
draw.text((5, 2), rand_str[0], font=font, fill=fontcolor)
draw.text((25, 2), rand_str[1], font=font, fill=fontcolor)
draw.text((50, 2), rand_str[2], font=font, fill=fontcolor)
draw.text((75, 2), rand_str[3], font=font, fill=fontcolor)
#释放画笔
del draw
#存入session,用于做进一步验证
request.session['verifycode'] = rand_str
#内存文件操作
import cStringIO
buf = cStringIO.StringIO()
#将图片保存在内存中,文件类型为png
im.save(buf, 'png')
#将内存中的图片数据返回给客户端,MIME类型为图片png
return HttpResponse(buf.getvalue(), 'image/png')
- 打开booktest/urls.py文件,配置url
url(r'^verify_code/$', views.verify_code),
http://127.0.0.1:8000/verify_code/
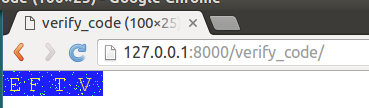
调用验证码
- 在booktest/views.py文件中,创建视图verify_show
def verify_show(request):
return render(request,'booktest/verify_show.html')
- 打开booktest/urls.py文件,配置url
url(r'^verify_show/$', views.verify_show),
- 在templates/booktest/目录下创建verify_show.html
<html>
<head>
<title>验证码</title>
</head>
<body>
<form method="post" action="/verify_yz/">
{%csrf_token%}
<input type="text" name="yzm">
<img id="yzm" src="/verify_code/"/>
<span id="change">看不清,换一个</span>
<br>
<input type="submit" value="提交">
</form>
</body>
</html>
http://127.0.0.1:8000/verify_show/
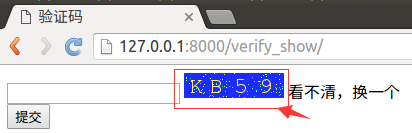
验证
- 在booktest/views.py文件中,创建视图verify_yz
def verify_yz(request):
yzm=request.POST.get('yzm')
verifycode=request.session['verifycode']
response=HttpResponse('no')
if yzm==verifycode:
response=HttpResponse('ok')
return response
- 打开booktest/urls.py文件,配置url
url(r'^verify_yz/$', views.verify_yz),
- 回到浏览器后刷新,在文本框中填写验证码,点击提交按钮