使用VMware Workstation安装完Ubuntu18.04系统后要安装VMware Tools来实现文件共享,以下方法介绍的是先在虚拟机中设置文件夹共享,然后在虚拟机选项中点击安装VMware Tools,全程以图解的方式讲解,安装完后再回到虚拟机选项就变成了重新安装VMware Tools,这意味着安装Tools成功了。
1.首先打开文件共享
在VMware Workstation虚拟机设置当中,如下图所示:
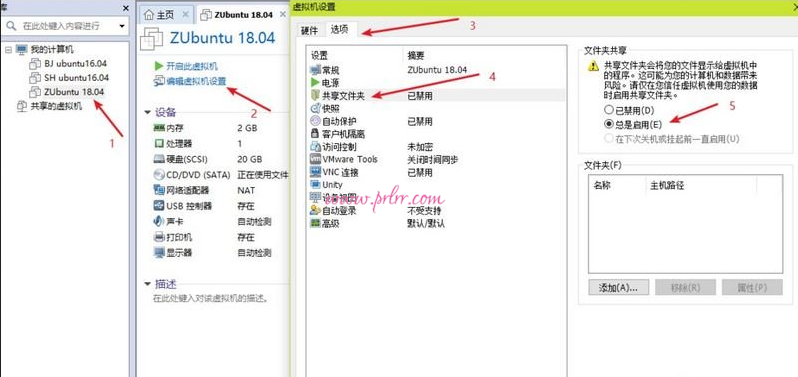
1].在左侧我的计算机中选择Ubuntu18.04。
2].然后点击编辑虚拟机设置。
3].在选项中,点击共享文件夹。
4].选择总是启用并确定。
2.然后在虚拟机中启动Ubuntu,准备安装VMware Tools
在虚拟机选项中可以找到安装VMware Tools的选项:
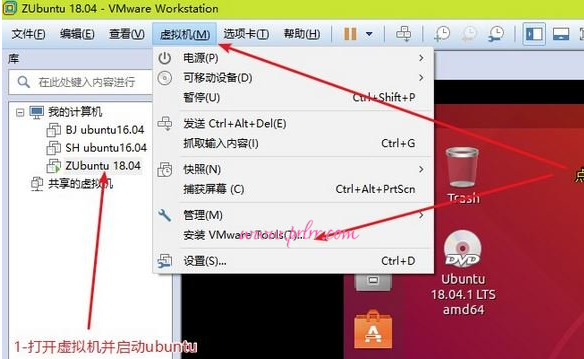
确定要断开连接并覆盖锁定设置吗?选择是:
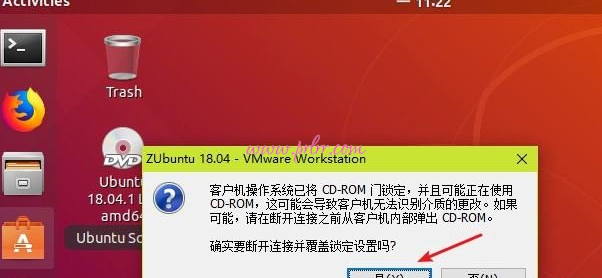
出现如下图,双击进入就可以看到VMwareTools-10.0.5-3228253.tar.gz,选择该文件并右键终端中打开:
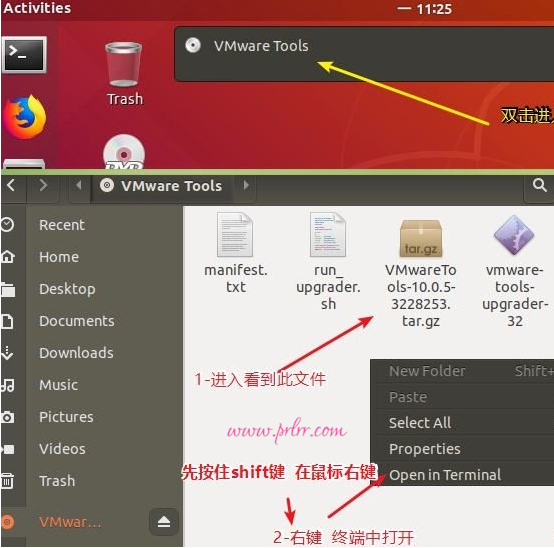
3.进入终端后,执行相关操作
按上面的步骤进入终端后执行如下命令:
sudo tar -zxvf VMwareTools-10.0.5-3228253.tar.gz -C /opt/
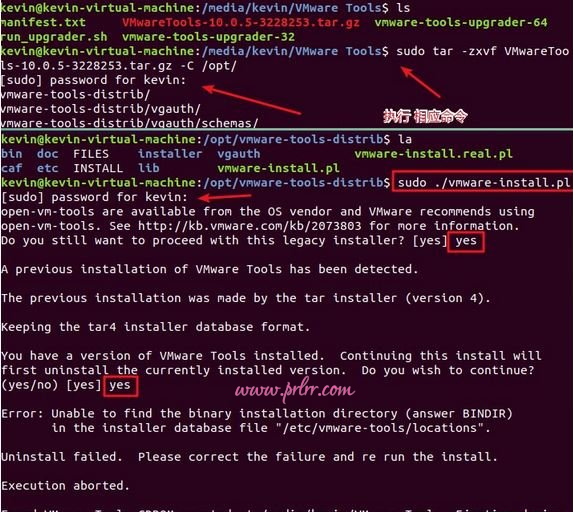
4.进入/opt/vmware-tools-distrib路径下
执行如下命令:
sudo ./vmware-install.pl
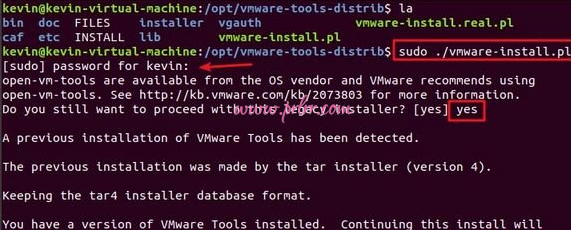
5.然后根据提示输入y或yes,有时按enter键
按照提示一步步进行下去,就可以看到Enjoy,这意味着安装VMware Tools成功了:
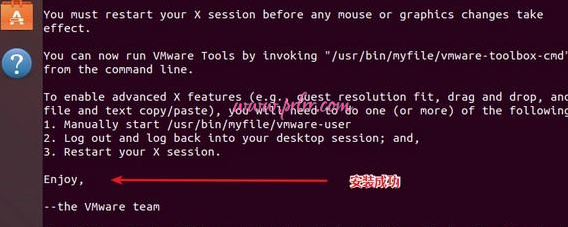
6.成功安装VMware Tools的画面
如果看到下图的变化就说明成功了,由安装VMware Tools变成重新安装VMware Tools字样:
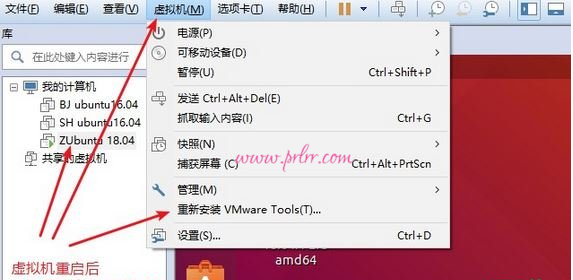
结语
由于之前以前在虚拟机中设置了共享文件夹,所以安装VMware Tools成功后就可以实现文件的共享了。
相关主题
虚拟机运行Ubuntu 18.04.1致VMware Tools失效的排查与解决
解决虚拟机ubuntu 18.04安装VMwareTools不生效
「真诚赞赏,手留余香」
真诚赞赏,手留余香
使用微信扫描二维码完成支付
